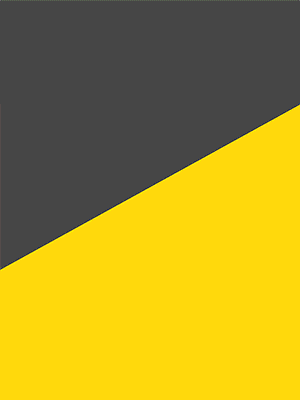از آنجایی که امروزه بازار استفاده از درایوهای اساسدی بسیار داغ است و روزبهروز افراد بیشتری به دنبال خرید SSD هستند تا آن را جایگزین هاردهای HDD قدیمی خود کنند، بسیاری از کاربران میخواهند بدانند سیستم آنها از کدام یک استفاده میکند تا در صورت نیاز، حافظه را به یک مدل بهتر ارتقاء دهند. به طور خلاصه هاردها یا درایوهای اساسدی، مدلهای پیشرفتهای از فضای ذخیرهسازی برای کامپیوتر و لپتاپ هستند که با برخورداری از سرعت و ظرفیت بالا عملکرد دستگاه را بهبود قابل توجهی میبخشند. در نتیجه در مقایسه با مدلهای اچدیدی برتری دارند و از این رو، کاربران بسیاری به دنبال خرید اس اس دی و ارتقاء سیستم به کمک آنها هستند. از این رو به تشخیص هارد SSD از هارد HDD در لپتاپ و کامپیوتر نیاز دارند.
حتی اگر به ارتقاء نیازی ندارید و تنها از روی کنجکاوی میخواهید نسبت به این موضوع آگاه شوید، در ادامه چندین روش مختلف را برای تشخیص این که سیستم شما از کدام یک استفاده میکند، شرح خواهیم داد.
تفاوت HDD و SSD

تفاوت HDD و SSD در موارد و عوامل گوناگونی دیده میشود که به طور خلاصه مهمترین آنها شامل تفاوتهای زیر میشوند:
- اساسدی نسبت به اچدیدی سرعت بسیار بیشتری در اختیار کاربران قرار میدهد.
- در درایو اساسدی قطعه مکانیکی یا دیسک چرخان وجود ندارد و بهطبع آسیبپذیری کمتری دارد.
- SSD در مقایسه با HDD انرژی کمتری مصرف میکند و از این رو گرمای کمتری هم ایجاد خواهد کرد.
- اساسدیها در مقایسه با اچدیدیها ماندگاری بیشتری ارائه میکنند و یک الی دو میلیون ساعت طول عمر دارند.
- هاردهای SSD در مقایسه با هاردهای HDD وزن بسیار کمتری دارند.
- اساسدی برخلاف اچدیدی به دلیل نداشتن قطعه مکانیکی و دیسک چرخان سروصدای آزاردهنده تولید نمیکند.
با مطالعه مقاله تفاوتهای SSD و HDD، میتوانید بیشتر با عمده فرقهای این دو حافظه ذخیرهساز اطلاعات آشنا شوید.
6 روش تشخیص SSD از HDD در لپتاپ و کامپیوتر
استفاده از PowerShell
استفاده از ابزار PowerShell یکی از روشهای سریع و ساده برای تشخیص هارد SSD از هارد HDD در لپتاپ و کامپیوتر به ویژه مدلهایی با ویندوز ۱۰ است. این روش به دانلود برنامههای شخص ثالث نیاز ندارد و از این رو به عنوان یکی از امنترین تکنیکها شناخته میشود که بدون احتیاج به انجام دادن کار پیچیدهای تنها با چند کلیک انجام خواهد شد. برای تشخیص اساسدی در ویندوز، مراحل زیر را در پیش بگیرید:
- در ابتدا بر روی Start کامپیوتر راست کلیک کنید.
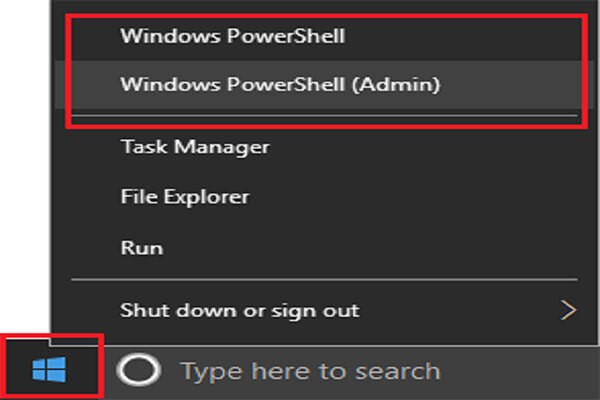
- سپس گزینه (Admin) PowerShell را انتخاب کنید.
- در صفحه باز شده عبارت Get-PhysicalDisk را تایپ کنید و سپس Enter را از روی کیبورد فشار دهید. در صورت نیاز میتوانید این عبارت را از همینجا کپی نمایید.
- در این مرحله پس از اجرا شدن فرمان همانطور که در تصویر مشاهده میکنید، نوع هارد دیسک در زیر قسمت ستون Media Type مشخص خواهد بود.
استفاده از ابزار Defragmentation
استفاده از ابزار Defragmenter یا Optimize Drives در لپتاپ و کامپیوتر یکی از سادهترین روشها برای تشخیص هارد SSD از هارد HDD در لپتاپ و کامپیوتر است که در چند قدم آسان انجام میشود. در نتیجه اگر انجام روش قبلی به هر دلیلی امکانپذیر نبود، این مورد روشی است که نسبت به سایر موارد بیشتر پیشنهاد میشود. برای انجام آن تنها باید چند گام زیر را دنبال کنید:
- در ابتدا بر روی گزینه Start در ویندوز ۱۰ راست کلیک کنید.
- از قسمت باز شده گزینه Run را انتخاب نمایید.
- در این مرحله باید در صفحه باز شده یا همان صفحه Run Command عبارت dfrugi را تایپ نمایید و بر روی Ok کلیک کنید تا قسمت مورد نظر باز شود.
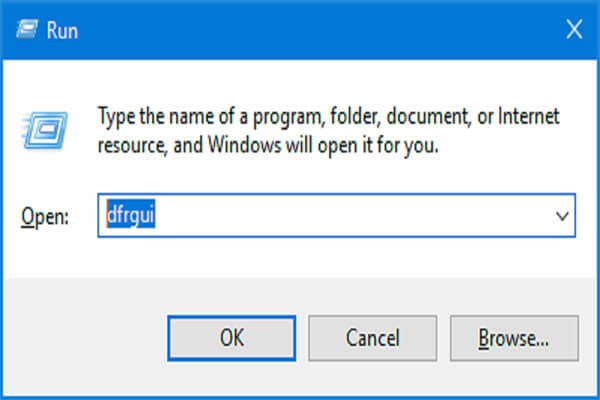
- در این مرحله از تشخیص هارد SSD از هارد HDD در لپتاپ و کامپیوتر به راحتی به جواب خود خواهد رسید و همانطور که در تصویر مشخص است، نوع هارد دیسک در ستون مرتبط با Media Type قابل مشاهده میباشد.

در نهایت همانطور که اشاره شد این روش و روش قبلی از راحتترین تکنیکها برای اطلاع از نوع هارد دیسک موجود در دستگاه هستند. البته اگر به هر دلیلی نتوانستید این روشها را انجام دهید، میتوانید سایر موارد مذکور را امتحان نمایید.
استفاده از Device Manager
به عنوان یکی دیگر از روشهای ساده که خوشبختانه در انواع لپتاپ و کامپیوتر برای تشخیص نوع دیسک استفاده شده کاربردی است، میتوان به استفاده از Device Manager یا همان مدیریت دستگاه اشاره کرد. در این تکنیک هم مانند سایر تکنیکهای مذکور به اینترنت یا نصب برنامه خاصی نیاز نخواهد بود و تنها باید از طریق مراحل زیر عمل کرد:
- برای باز کردن Device Manager در ویندوز ۱۰ خود در ابتدا باید دکمههای Windows Key + S یا Windows Key+ X را از طریق کیبورد به طور همزمان فشار دهید.
- پس از فشردن کلیدهای مذکور صفحه جستجو باز خواهد شد و در قسمت مربوطه عبارت Device Manager را تایپ و سرچ کنید.
- پس از نمایش نتایج گزینه مرتبط را انتخاب کرده و برنامه را باز نمایید.
- در این مرحله گزینه Disk Drives را از پنجره باز شده انتخاب کنید و سپس بر روی نام درایو راست کلیک نمایید.
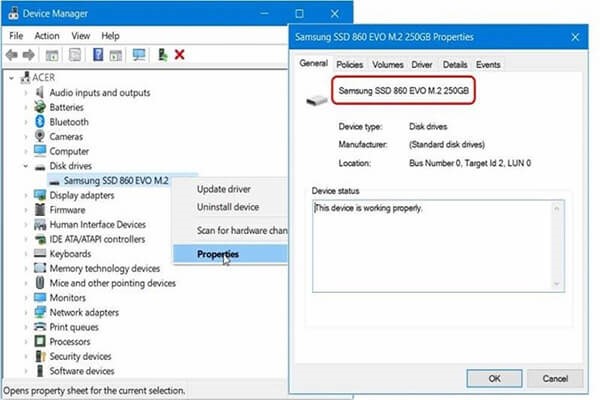
- در مرحله آخر Properties را انتخاب کنید و سپس به صفحه General بروید تا مانند تصویر اطلاعات کامل هارد دیسک خود را مشاهده کنید.
استفاده از Task Manager
استفاده از Task Manager هم مانند سایر روشها ساده و یا حتی سادهتر است و تنها باید چند قدم ساده را دنبال کنید تا به تشخیص هارد SSD از هارد HDD در لپتاپ و کامپیوتر برسید. برای انجام این کار باید این گامها را تکرار کنید:
- در ابتدا باید کلیدهای Ctrl + alt + del را بر روی کیبورد به صورت همزمان فشار دهید تا ابزار مورد نظر باز شود.
- از طریق Task Manager که پس از فشردن دکمههای مذکور باز شده است باید به تب یا صفحه Performance بروید.
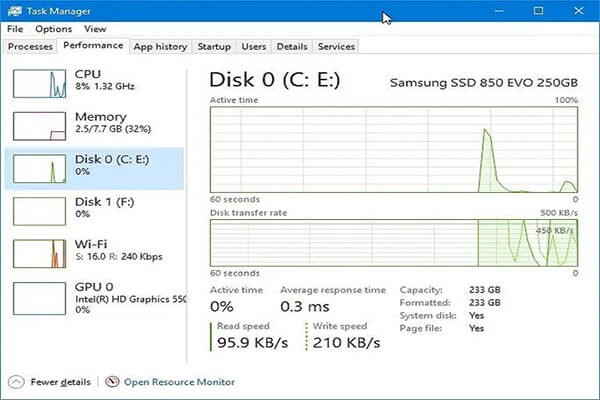
- در صفحه باز شده، همانطور که در تصویر مشخص است، تعدادی گراف در خصوص منابع دستگاه وجود دارد. در سمت چپ گزینه Disk 0 قابل مشاهده است و باید بر روی آن کلیک کنید.
- در این مرحله نوع، نام و سایر اطلاعات مربوط به هارد دیسک وجود دارد که از قسمت Type میتوان نوع هارد دیسک را از لحاظ اساسدی یا اچدیدی بودن مشاهده کرد.
استفاده از System Info
استفاده از قسمت System Info یا قسمت اطلاعات سیستم یکی دیگر از روشهای ساده برای تشخیص هارد SSD از هارد HDD در لپتاپ و کامپیوتر میباشد که خوشبختانه برای تقریباً تمامی نسخههای ویندوز امکانپذیر است. به عبارتی این مورد یکی از روشهایی میباشد که برخلاف تعدادی از موارد دیگر مختص به ویندوز ۱۰ یا ۱۱ نیست. برای تشخیص نوع هارد دیسک دستگاه از طریق اطلاعات کامپیوتر تنها باید مراحل زیر را دنبال کنید:
- درست مانند روش استفاده از ابزار Defragmenter باید در ابتدا بر گزینه Start راست کلیک کنید.
- از صفحه باز شده گزینه Run را انتخاب نمایید.
- در این مرحله از طریق Run Command که پس از مراحل قبلی باز شده است، عبارت msinfo32 را تایپ و سپس اوکی کنید.

- در پنجره باز شده باید به ترتیب در ابتدا از قسمت سمت چپ صفحه Components را انتخاب کنید، سپس گزینه Storage و پس از آن بر روی گزینه Disks کلیک نمایید.
- همانطور که مشاهده میکنید، در قسمت باز شده اطلاعات کاملی در خصوص دیسک لپتاپ یا کامپیوتر وجود دارد و نوع دیسک هم روبهروی عبارت Media Type دیده میشود.
در نهایت اگر میخواهید علاوه بر تشخیص هارد SSD از هارد HDD در لپتاپ و کامپیوتر از اطلاعات مربوط به آن هم مطلع شوید، این شیوه را به شما پیشنهاد میکنیم.
بیشتر بخوانید: اس اس دی (SSD) چیست؟
استفاده Settings در ویندوز ۱۱
اگر لپتاپ یا کامپیوتر شما به ویندوز ۱۱ مجهز است، تشخیص هارد SSD از هارد HDD در لپتاپ و کامپیوتر در سیستم شما به راحتترین شکل ممکن و تنها از طریق تنظیمات انجام میشود. البته این به معنای کاربردی نبودن سایر روشهای مطرح شده نیست و کاربران ویندوز ۱۱ هم میتوانند از آنها استفاده کنند. با این حال استفاده از Settings یا تنظیمات میتواند برای تعدادی از کاربران آسانتر باشد که به این ترتیب است:
- در ابتدا باید از طریق قسمت Start دستگاه به Settings بروید.
- در مرحله دوم از قسمت چپ صفحه تنظیمات گزینه System را پیدا کرده و بر روی آن کلیک کنید تا صفحه مربوطه باز شود.
- گزینه Storage یا همان حافظه را انتخاب کرده و سپس به Advanced Storage Settings بروید.
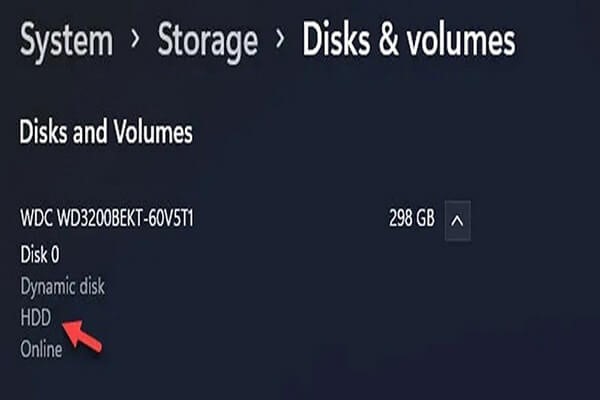
- در این مرحله باید به قسمت Disks and Volumes بروید که مانند تصویر اطلاعات هارد دیسک دستگاه در آن ذکر شده است.
سخن پایانی
در این مطلب به بررسی و شرح ۶ شیوه کاربردی برای تشخیص هارد SSD از هارد HDD در لپتاپ و کامپیوتر پرداختیم که کلیه آنها روشهایی ساده و آسان هستند. این روشها برای انواع نسخههای ویندوز از جمله ویندوز ۷، ۸، ۱۰ و حتی ۱۱ کاربرد دارند و برای انجام آنها نیازی به نصب برنامه شخص ثالث نخواهد بود. همچنین نهایتاً در صورت مواجهه با مشکل یا داشتن هرگونه سؤال در خصوص انواع SSD و یا HDD میتوانید با کارشناسان مجموعه شاپ ام آی تی ارتباط برقرار کنید.